
インストールからワークスペース指定までの手順をご説明いたします。
インストールする
インストーラ―(TESTRUCTURESetup.exe)を実行し、画面に従ってインストールを
進めていきます。基本的にはそのまま「次へ」を押していけばインストールできます。
管理者権限のないユーザは、インストール後にツールの起動に失敗する場合が
あります。その場合、ツールを管理者権限で起動するか、「C:\Users\[ユーザ名]」以下のフォルダなどの読み書き権限のあるフォルダにインストールしてください。
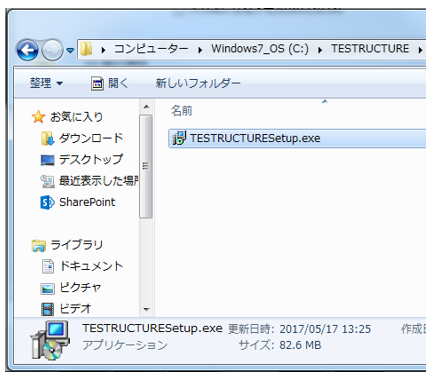
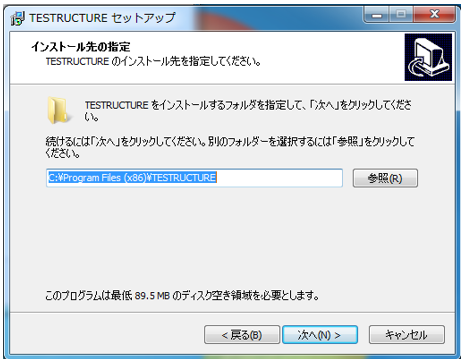
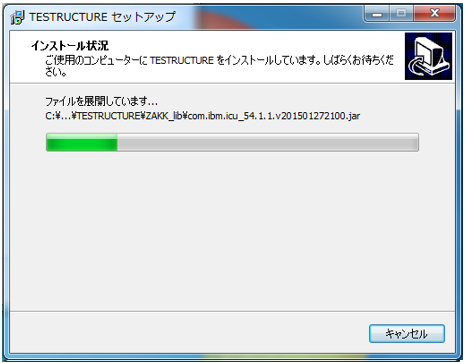
ワークスペースを指定する
PCのスタートメニューからツールを起動し、ワークスペースとして利用するフォルダを
指定します。
TESTRUCTUREで作成するファイル群はワークスペース単位で管理されます。
- テストベース、テストアイテム、フィーチャー、フィーチャーセット、
テスト条件、テストカバレッジアイテム、テストケースのデータは、
ワークスペースのフォルダ内にまとめて格納されます。 - テストタイプやテストベースごとに異なるフォルダを指定することで、複数の
ワークスペースを作成できます。 - 新規でワークスペースを作成する場合は、任意のフォルダを指定すると、
指定したフォルダ内にワークスペースを作成します。
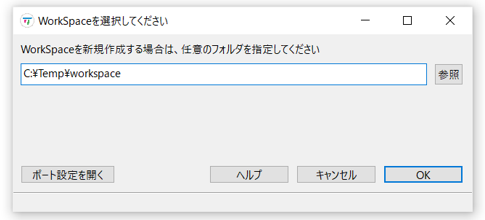
ワークスペースの分け方
テストタイプなど、設計したいテストの種類・内容や分量に応じて、ワークスペース
を複数に分けることで、テスト設計作業や成果物の管理が実施しやすくなります。
- 目安として、計画時点のテストケース想定数が数千件以内となる単位を
ワークスペースにすると分かりやすいです。 - 複数人で作業分担する場合は、どのように分担すると作業しやすいかを
考慮しましょう。
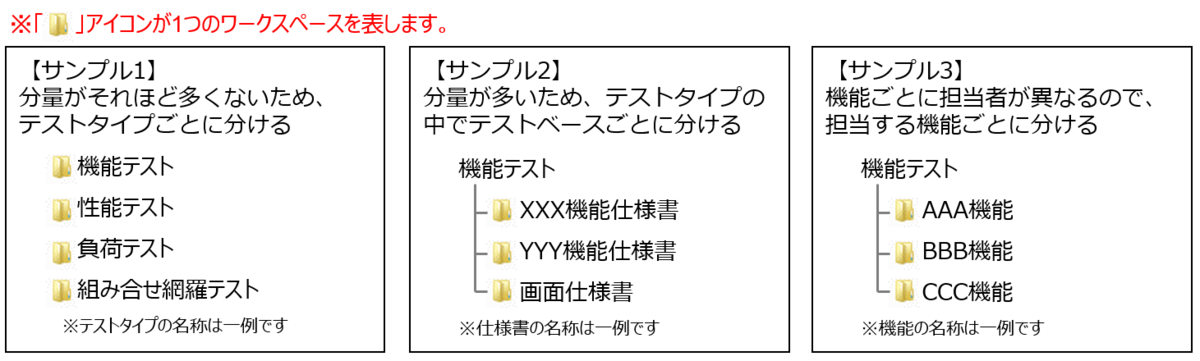
ワークスペースの保存場所については以下の記事をご覧ください。
以上、TESTRUCTUREのインストール・ワークスペースの指定方法についてご説明いたしました。