
こんにちは🌞TESTRUCTUREチームです。
いつもTESTRUCTUREをご利用いただきありがとうございます。
どんなことでもゼロから作り出すことはとても手間がかかりますよね。そうした中でテンプレートを利用することは、手順を大幅に簡略化することができます。また経験の浅いエンジニアなら、ベテランテスト設計者のテストアイテムやフィーチャーの抽出方法のテクニックを参考にプロセスを進めることで、スキルが身に付き成果物の統一にも繋がります。
TESTRUCTUREにもテンプレート機能がありますのでご紹介します。
テストアイテム・フィーチャーのテンプレート
まずテストアイテムのテンプレートを作成していきます。
①「テストアイテムのテンプレート」をクリックします。
②「追加」アイコンをクリックし、空白の項目を作成します。
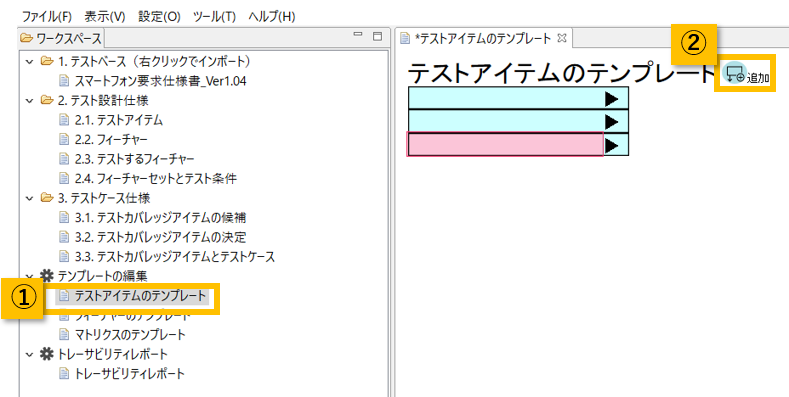
③項目をダブルクリックしよく利用するテストアイテムの項目を入力します。
入力したら[Ctrl]+[S]で保存しておきます。
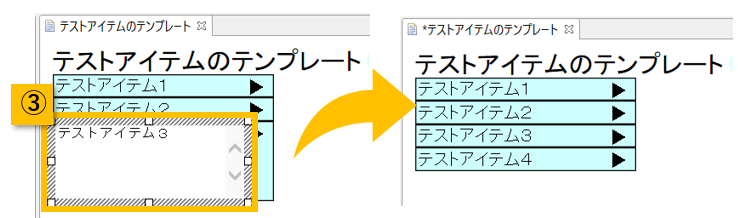
④同様にフィーチャーも作成しておきます。

保存したテンプレートはテストアイテム画面上で表示されそのまま活用できます。
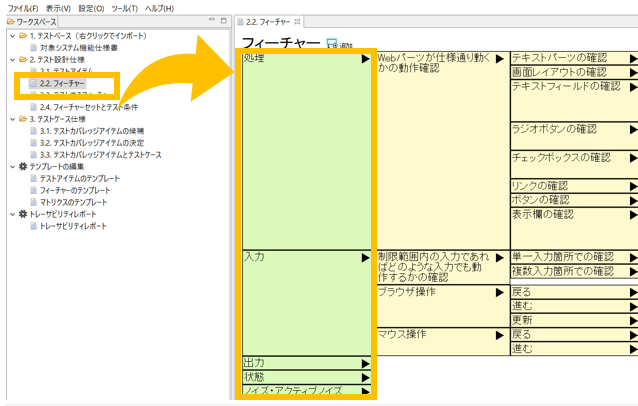
マトリクスのテンプレート
マトリクスのテンプレートでは、事前にテストするフィーチャーの項目に「〇」を付けて指定しておくことができます。
テンプレートの編集>マトリクスのテンプレートをクリックし「マトリクスのテンプレート」を表示します。
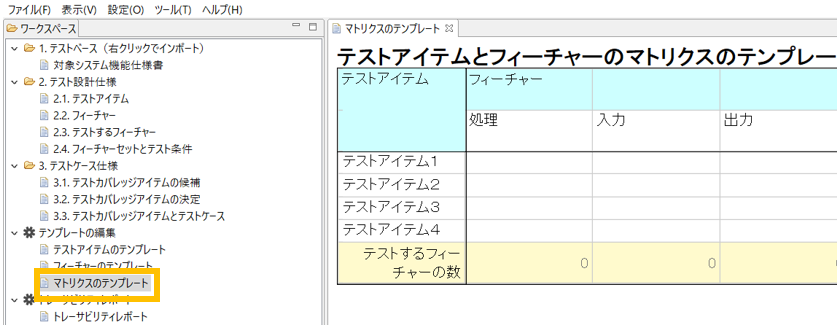
テストしたいテストアイテムとフィーチャーの交点のセルをダブルクリックすると「〇」が付きます。
入力したら[Ctrl]+[S]で保存しておきます。
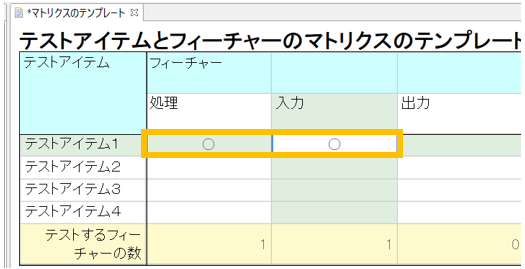
実際反映されるか確認してみましょう。
①フォルダツリー「2.3テストするフィーチャー」
②マトリクスのテストアイテム欄で右クリック>「マトリクスのテンプレートを適用」を選択します。
すると、先程マトリクステンプレートで「〇」と付けたテストするフィーチャーが反映されます。
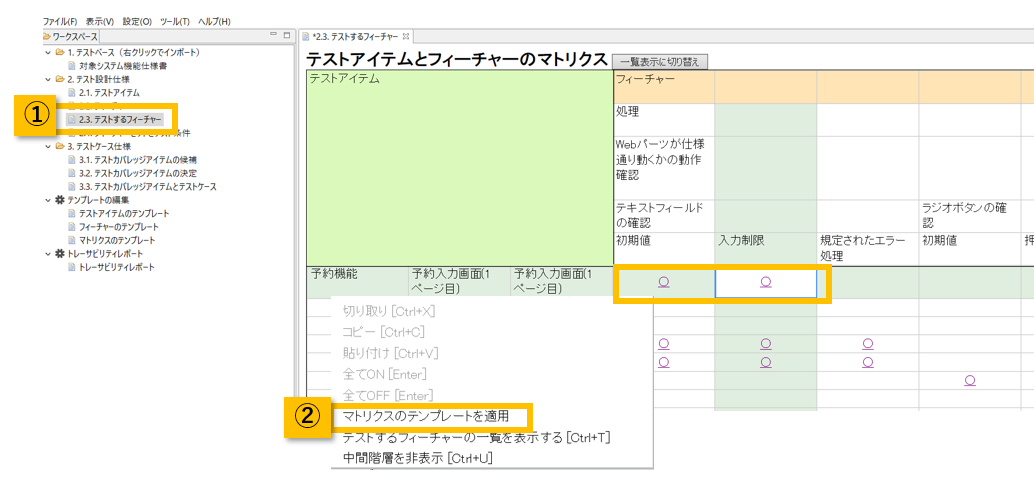
このように今回ご紹介したテンプレート機能は、テスト設計作業時間を短縮し、
統一性のあるテスト設計をするための頼もしい機能です。
ぜひ、テンプレート機能を利用して、もっと効率的なテスト設計へ切り替えてみませんか?
引き続き、TESTRUCTUREのご活用のほど、どうぞよろしくお願いいたします。